Sorun 1= Masaüstünü göster kaybolduÇözüm Önerisi = Masaüstünü göster seçeneği silinmişse eğer yapmanız gereken çok basit.
Başlat - > Çalıştır ‘a
regsvr32 /n /i:U shell32 yazıyorsunuz ve masaüstünü göster hızlı başlat menüsüne tekrar yükleniyor.Sorun 2 = Geri Dönüşüm Kutusu kayboldu Çözüm Önerisi =Geri dönüşüm kutusu masaüstünden kayboldu ise
[Linkleri görebilmek için üye olun veya giriş yapın.]ilgili regedit dosyasına tıklayın. Çalıştırıp Evet ve Tamam dedikten
sonra geri dönüşüm kutusu tekrar çıkacaktır. Bilgisayarınızı yeniden
başlatmanız gerekebilir.
Sorun 3 = Uzaktan yordam çağrısı (RPC) hizmeti beklenmedik şekilde sonlandırıldığından windows şimdi yeniden başlatılmalıdır
Çözüm Önerisi = Evet arkadaşlar bir çok kişinin başına gelen ve genelde format atılarak
çözüldüğü sanılan bu sorun sistemdeki bir açıktan kaynaklanıyor.
Öncelikle sistemin bu hatayı vermemesi için gerekli ayarı yapacağız.
Daha sonra blaster temizleme aracı ile sistemimizi taratacağız ve
ardından microsoftun bu açığı yamamak için yayınladığı yamayı sisteme
kuracağız.Adım adım uygulayın lütfen.
Çözüm
Önemli Uyarı: 1.Adım’ı uygulamadan önce internet bağlantısını
kesinlikle kesiyoruz.Daha sonra 2.Adım’a geçerken açılmalı bağlantı.
1.Adım
>”Başlat”
>>”Denetim Masası”
>>>”Yönetimsel Araçlar”
>>>>”Hizmetler”
>>>>>”Uzaktan Yardım Çağrısı” üzerine gelip iki kere tıklıyoruz.
Daha sonra açılan “Uzaktan Yordam Çağrısı Özellikleri” penceresinde “Kurtarma” sekmesine tıklıyoruz.
Burada “Birinci hata”,”İkinci hata” ve “Sonraki hatalar” bölümlerinin
ayarını “Eylem Yürütme” olarak değiştiriyoruz. Daha sonra “Uygula”,
“Tamam” diyerek çıkıyoruz bu bölümden.
2.Adım
Sistemde ki açıktan dolayı bulunma ihtimali yüksek olan “Blaster” solucanını temizlemek için Symantec firmasının yayınlamış olduğu aracı alttaki bağlantıdan indiriyoruz.
Daha sonra bu aracı çalıştırıyoruz ve bi zararlının sistemden
silinmesini sağlıyoruz. Eğer silinemeyen bir dosya olursa yani böyle
bir uyarı gelirse dosya(lar)ın adını not ediyoruz ve “Güvenli Kip”te
siliyoruz.
[Linkleri görebilmek için üye olun veya giriş yapın.] 3.Adım
Gerçekleştirmemiz gereken son işlem ise Microsoft’un bu açığı kapatmak için yayınlamış olduğu yamayı indirip sistemimize kurmak.
İşletim sisteminize uygun yamayı indirip sistemimize kuruyoruz. [Linkleri görebilmek için üye olun veya giriş yapın.][Linkleri görebilmek için üye olun veya giriş yapın.]Sorun 4 = Bilgisayarın açıldığında eksik dll hatasıyla karşılaşılması Çözüm Önerisi =
DLL
dosyaları Windows ve yüklediğiniz yazılımlarla ortak olarak kullanılan
dinamik kütüphane dosyalarıdır. Sistemden bir yazılım kaldırıldığında,
DLL dosyalarından bir ya da birkaçı silinebilir. Bu durumda, hata
mesajında belirtilen DLL dosyasını [Linkleri görebilmek için üye olun veya giriş yapın.]
adresinden search kısmına eksik dll yi yazarak indirin. Bu dosyayı
Windows altındaki System klasörüne kopyalamanız sorunu çözecektir. Sorun 5 = Yetersiz disk alanı uyarısı Çözüm Önerisi =
Sabit diskinizi son MB’ına kadar doldurmayı sevenlerdenseniz “Yetersiz Disk Alanı” uyarısı canınızı iyiden iyiye sıkıyordur.
Bu uyarı mesajını tekrar almak istemiyorsanız:
1. BAŞLAT*ÇALIŞTIR komutunu çalıştırın.
2. Ekrana gelecek diyalog kutusuna REDEDIT yazıp ENTER a basın.
3. HKEY_LOCAL_MACHINE \ System \ CurrentControlSet \ Control \ FileSystem yolunu izleyin.
4. Sağ bölümde boş bir yere sağ tuşla tıklayın ve çıkan menüden YENİ*DWORD Değeri ne tıklayın.
5. Bu yeni DWORD değerine DisableLowDiskSpaceBroadcast adını verin
6. Daha sonra bu değere çift tıklayıp aşağıdaki tabloya göre gerekli sayıyı girin.
Yukarıda her harf sabit diskin adını simgelemektedir. Örneğin C
sürücüsü için bu uyarı mesajını kaldırmak isterseniz
DisableLowDiskSpaceBroadcast değerine çift tıklayıp çıkan metin
kutusuna 4 değerini girip ENTER a basın. Eğer iki tane sürücü için bu
uyarı mesajlarını kaldırmak istiyorsanız tek yapmanız gereken iki
değeri toplamaktır. Örneğin C ve F sürücüleri için 4 + 32= 36 değerini
girmelisiniz
Sorun 6 = Windows kapanmıyor !Çözüm Önerisi =
Bilgiyarı kapat dediğim zaman kapatılıyor ekranı takılı kalıyorsa.
Başlat>Çalıştır>Regedit
Daha sonra gelen pencerede HKEY_LOCAL_MACHINE / SYSTEM / CurrentControlSet / Control
kısmındaki WaitToKillServiceTimeout kısmını değiştirin. Oradaki değeri 20000′den 200′e düşürün.
Sorun 7 = Program ekle-kaldırdan istenmeyen programın kaldırılmasıÇözüm Önerisi =
Bazı programlar vardır bilgisayarınızda istemediğiniz
denetim masasından program ekle kaldır a girersiniz fakat kaldırmak
istediğiniz programın adını göremezsiniz. Bu programı kaldırmak için
aşağıdaki yolları izleyelim.
Başlat
/Çalıştır
/Regedit yaparak kayıt defterimizi açalım.
- HKEY_LOCAL_MACHINE klasörünü açalım
- Software i açalım
- Microsoft u açalım
- Windows u açalım
- Current Version u açalım
- Uninstall ı açalım
Burada program ekle kaldırdaki listeyi ve göremedilerinizi
göreceksiniz. Kaldırmak istediğiniz programı listeden seçin ve del
tuşuna basın.
Sorun 8 = Kur bilgisayarınızda SABİT BİR DİSK BulamadıÇözüm Önerisi =
Xp kurmak isterken bu hatayla karşılaşırsanız, sata driver
probleminiz var demektir. Bios’dan sata uyumluluk modunu açmanız
gerekiyor. Bu her zaman işe yaramayabilir veya bu özellik
bulunmayabilir. Normalde anakart’ın sata sürücülerini disket
vasıtasıyla kurulum esnasında tanıtmanız gerekiyor. Ama disket
sürücüler artık kullanılmadığından bir çok kişide bulunmuyor bile. O
zaman geriye tek bir seçenek kalıyor, kendi Xp kurulum cd’sini
oluşturup sata sürücülerini entegre etmek. Bunu yapan çok basit bir
yazılım mevcut.
[Linkleri görebilmek için üye olun veya giriş yapın.]bu adresten indirebilirsiniz. Programı indirdikten sonra, anakartın
modeline göre üretici sitesinden sata sürücülerini yükleyin. Daha sonra
elinizdeki xp cd’sinin içindeki dosyaları bi klasöre kaydedin. Programı
açtıktan sonra size xp ‘nin hangi dizinde olduğunu soracaktır.
Kaydettiğiniz klasörü gösterip devam edin. Daha sonrası zaten çok basit
sata sürücüleri kurulum dosyalarınızın içine entegre ediyorsunuz ve
size güzel bi recovery cd hazırlıyor. Böylece bu hatayı almadan her
zaman kullanabileceğiniz bir xp cd’niz oluyor. Hatta bu şekilde diğer
sürücüleride yükleyebilirsiniz..
Sorun 9 = Pc her açılışta BELGELERİM Açılıyor Çözüm Önerisi =
Yapmanız gerekenler. Başlat çalıştır ‘a msconfig yazın
başlangıç sekmesine gelerek listeden explorer.exe varsa onun işaretini
kaldırın. Eğer yoksa,
başlat çalıştır regedit yazın sol taraftan
HKEY_ LOCAL_ MACHINE\SOFTWARE\Microsoft\Windows NT\CurrentVersion\Winlogon kısmına gelin
winlogon’a tıklayınca sag ekranda aşagı tarafda [Userinit] ‘ e sağ
tıklayıp değiştir ‘e basın
C:/windows/system32/userinit.exe,userrinit.exe yazıyorsa
sadece C:/windows/system32/userinit.exe olarak degiştirip regedit’i kapatın.
Sorun 10 = Görev Yöneticisi açılmıyorÇözüm Önerisi =
Görev yöneticiniz açılmıyorsa eğer
[Linkleri görebilmek için üye olun veya giriş yapın.] ilgili regedit dosyasını indirip çalıştırın. Evet ve ardından Tamam diyerek onaylayın. Artık görev yöneticiniz açılacaktır
Sorun 11 = Regedit açılmıyor[center]
Çözüm Önerisi =
Regedit’i açmak istediğinizde Kayıt defteri düzenleyici,
yöneticiniz tarafından devreden çıkarılmış şeklinde bir uyarı
alıyorsanız eğer, yapmanız gereken.
Başlat -> Çalıştır’a
REG add
HKCU\Software\Microsoft\Windows\CurrentVersion\Pol icies\System /v
DisableRegistryTools /t REG_DWORD /d 0 /f
yazısını kopyalıp yapıştırın ve tamam deyin
Sorun 12 = Masaüstü Simgelerim Kayboldu[center]
Çözüm Önerisi =
Eğer masaüstü simgeleriniz kayboldu ise, masaüstünde sağ
tuşa basarak Simgeleri Yerleştir seçeneğinde “Masaüstü Simgelerini
Göster” seçeneğini işaretleyiniz. Bu şekilde simgeler geri gelecektir.
Yanlızca Belgelerim, Bilgisayarım, Internet Explorer simgelerinden biri
veya hepsi yoksa bunun için Masaüstünde sağ tuş özellikler, “Masaüstü”
sekmesi “Masaüstünü özelleştir” seçeneğinden geri getirebilirsiniz.
Sorun 13 = Arka planı değiştiremiyorum[center]
Çözüm Önerisi =
Merhaba arkadaşlar, bu yazımızda değişmeyen sinir bozucu
arka planlardan bahsedelim dedik. Genellikle illegal içerikli
sitelerden bulaşan bu durum sonucunda arka planda istemediğiniz bir
görüntü veya karartı oluşur. Her ne kadar masaüstü duvar kağıdını
değiştirseniz de o yine orda durur. Bu sinir bozucu durumu düzeltmenin
yolu şu şekildedir;
Denetim Masasından Görünüme gelirsiniz.
Açılan pencerede “Masaüstü” sekmesine gelip “Masaüstünü Özelleştir”
düğmesine basarsınız. Açılan yerde “Web” sekmesini görüp ona
basarsınız. Daha sonra bir liste çıkacaktır. Orada “Geçerli Giriş
Sayfam” haricinde ne varsa silersiniz. Bu şekilde o yapışkan şeyden
kurtulmuş olursunuz. Herkese saygılar ve hatasız günle
Sorun 14 = Masaüstü simgelerim gözükmüyor[center]
Çözüm Önerisi =
Merhaba arkadaşlar, bu yazımızda değişmeyen sinir bozucu
arka planlardan bahsedelim dedik. Genellikle illegal içerikli
sitelerden bulaşan bu durum sonucunda arka planda istemediğiniz bir
görüntü veya karartı oluşur. Her ne kadar masaüstü duvar kağıdını
değiştirseniz de o yine orda durur. Bu sinir bozucu durumu düzeltmenin
yolu şu şekildedir;
Denetim Masasından Görünüme gelirsiniz.
Açılan pencerede “Masaüstü” sekmesine gelip “Masaüstünü Özelleştir”
düğmesine basarsınız. Açılan yerde “Web” sekmesini görüp ona
basarsınız. Daha sonra bir liste çıkacaktır. Orada “Geçerli Giriş
Sayfam” haricinde ne varsa silersiniz. Bu şekilde o yapışkan şeyden
kurtulmuş olursunuz. Herkese saygılar ve hatasız günler...
Sorun 15 = Bu uzaktaki bilgisayarın kabul edebileceği sayıda bağlantı kurulmuş olduğundan, şu anda daha fazla bağlantı yapılamaz [center]
Çözüm Önerisi =
Özellikle internet cafe işletenler bilirler bu hatayı, çok
sinir bozucu bir durumdur. Microsoft windows işletim sistemlerinden Xp
sürümleri için böyle bir limit koydu. Home edition için 5 Pro için ise
10 kişisen fazla bir bilgisayara bağlanamıyor. Bunun nedeni olarak ise
Server işletim sistemlerinin satışını etkilemesin diye söylenir.
Windows XP eğer limitli bağlantı olmasaydı bir çok yerde server için
kullanılabilirdi. Sonuç olarak bazı sistem dosyalarıyla oynandıktan
sonra bu bağlantı limiti kalkabiliyor. Bunu yapmak normalde biraz
zahmetli fakat
[Linkleri görebilmek için üye olun veya giriş yapın.]sizin için bunları derleyip basit bir program haline getirmiş. İlk
olarak rar ‘ın içindeki dosyaları çıkartıp once bunu calistir isimli
dosyayı çalıştırın. Ardından baglanti_siniri_kaldirici_XP dosyasını
çalıştırın. Hepsi bu kadar. Artık limitniz kalmadı…
[Linkleri görebilmek için üye olun veya giriş yapın.]Sorun 16 = Masaütü açılmıyorsa yapılacaklar[center]
Çözüm Önerisi =
Merhaba arkadaşlar, şimdi başıma gelen bir problemi
anlatayım sizlere. Arkadaşım bilgisayarımda sorun var diyerek çağırdı.
Gidip bakayım dedim ve bilgisayarı açtım, ama masaüstü bir türlü
gelmiyor. CTRL+ALT+DELETE tuş kombinasyonuyla birlikte görev
yöneticisini açtım. Uygulamalar sekmesinden Yeni Görev… dedim ve
Windows klasörü içindeki Explorer.exe ‘yi çalıştırdım, fakat hala
gelmedi. Şimdi bu durumda bir kaç yöntem denemeniz gerekiyor. İlk önce
yine aynı şekilde CTRL+ALT+DELETE yaparak Uygulamalar sekmesinden Yeni
Görev… diyerek
control yazın. Karşınıza Denetim Masası
çıkacaktır. Denetim Masasın’dan Kullanıcı Hesaplarını açıp Yeni bir
kullanıcı oluşturun, daha sonra bilgisayarı Yeniden başlatıp
oluşturduğunuz kullanıcı ile giriş yapın. Bu şekilde Masaüstü’nün
gelmesi lazım. Sonra eski kullanıcı dosyalarını “Bilgisayarım –>
Documents And Settings —> Eski Kullanıcı Adı —> Desktop’ a
girerek ordaki eski masaüstü dosyalarını kopyalayıp yeni Masaüstüne
alabilirsiniz ve ardından eski kullanıcıyı Denetim Masası-Kullanıcı
Hesaplarından silebilirsiniz. Böylece yeni bir kullanıcı ile sorunu
halletmiş olduk. Eğer bu yöntem işe yaramıyorsa ikinci bir yöntem
olarak, yine CTRL+ALT+DELETE diyerek Görev Yöneticisini açıyoruz. Yeni
Görev… kısmına bu sefer
Restore yazıyoruz. Açılan klasörde
rstrui isminde bir sistem geri yükleme dosyası olacak. Onu çalıştırıp
İleri diyoruz, bir takvim çıkacak karşımıza. Takvim’den koyu renkli
olan tarihlerden en yakın olan zamanı ve aynı zamanda sorun
yaşamadığınız bir zamanı seçip İleri diyoruz. Sonra tekrar İleri
diyoruz ve sistem geri yüklemeyi bitiyoruz. Bilgisayar yeniden başlayıp
sistemi geri yükleyecektir ve bu şekilde de sorununuz çözülmüş
olacaktır. Yine de çözülmüyorsa bir virüs taraması yaptırabilirsiniz ve
en son çare olarak format atmanız gerekebilir. Hepinize kolay
gelsin..Saygılar
Sorun 17 = Görev Yöneticisinde kullanıcı adı yokÇözüm Önerisi =
Görev yönetisinde bir işlemi sonlandırmak isteriz, fakat o
işlemim bilgisayarın hangi kullanıcı adı ile kullanıldığını bilmek
önemli. System’mi yoksa başka bir kullanıcımı kullanıyor? Bazı
kişilerde bu kullanıcı adı kısmı boş olabilir. Beyaz bir boşluk… Bunun
için yapmamız gereken çok basit bir ayar var
” başlat -> çalıştır -> services.msc yazıp entera basın. Terminal
Hizmetlerini çift tıklayın ve başlat’a tıklayın. Başlangıç türünü,
otomatik olarak ayarlayıp yeniden başlatın. ” Bunu yaptığınız zaman
görev yönetisinde ki kullanıcı adları tekrar gözükmeye başlayacaktır
Sorun 18 = VİSTA Denetim Masaı sorunuÇözüm Önerisi =
Merhabalar,
Windows Vista kullananlarda
Denetim Masası‘nı
açtığı zaman bazen “Windows Gezgini Çalışmayı Durdurdu” türünde bir
hata alabiliyor. Eğer sizde böyle bir hata ile karşılaştıysanız çözümü
kolaydır.
Öncelikle
Bilgisayarım/C sürücüsü/ Windows/ System32klasöünü açın, oradan dosyaları türe göre listeleyin ve .cpl uzantılı
dosyaların olduğu kısma kadar gelin. Yaklaşık 15-20 tane .cpl uzantılı
dosya göreceksiniz. Aşağıda bulunan dosyalar hariç diğer dosyaların
hepsini silin. Böylece o hatadan kurtulmuş olacaksınız. Genellikle
FireBird bu hatayı verdirmektedir.
Silinmeyecek olan dosya listesi.
- appwiz.cpl
- bthprops.cpl
- collab.cpl
- desk.cpl
- Firewall.cpl
- hdwwiz.cpl
- inetcpl.cpl
- infocardcpl.cpl
- intl.cpl
- irprops.cpl
- joy.cpl
- main.cpl
- mmsys.cpl
- ncpa.cpl
- powercfg.cpl
- sysdm.cpl
- TabletPC.cpl
- telephon.cpl
- timedate.cpl
- wscui.cpl
Sorun 19 = TÜRKÇE DİL ve KARAKTER sorunuÇözüm Önerisi =
Anlamsız soru işaretleri denetim masasından değiştiremediğiniz derece bozuk ayarlarınız varsa
bunları yeniden elle yapılandırabiliriz.
Başlat - Çalıştır’a regedit yazıp
[HKEY_LOCAL_MACHINE\SYSTEM\CurrentControlSet\Contro l\Nls\CodePage] “1254″=”c_1254.nls” bölümüne gelin
Dizedeki değer adları değer verileri ile aynı olmalı
Değer adı:1254 , Değer verisi:c_1254.nls gibi tek tek eşleşmeyen herşey eşleşmeli.
bu söylediklerim sadece sayısal değerler içindir! resmi incele.
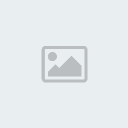
veya sağlam bir xp ile kendi CodePage anahtarını karşılaştır.
yinede olmazsa 1252 degerinide c_1254.nls yap
geri yükleme noktası oluşturun denemeden önce.
Sorun 20 = VİSTAda HDD sesini kapatmakÇözüm Önerisi = Evet vista işletim sistemi kullananların bir
çoğunun başına gelmiştir bu olay. Vista boşta çalışırken işlem
yapmazken dahi sanki işlem yapıyormuş gibi harddisc ‘den ses gelir. Bu
sorun vista’daki bir bug’dan dolayı kaynaklanıyor. Sorunu çözmek için
Başlat - Programlar - Donatılar - Sistem Araçları - Disk Defragmenter
‘ı kapattığınız zaman bu sesten kurtulacaksınız
Sorun 21 = VİSTA açılış sorunu Çözüm Önerisi =
Vista açılırken tam son aşamada siyah ekrana geçip
kalıyormuş. Sorunun tam olarak nereden kaynaklandığını bilmiyoruz fakat
çözüm için bir yol biliyoruz.
Siyah ekranda iken bekliyoruz.
Yaklaşık 20dk sonra bilgisayar açılıyor. Denetim masasından kullanıcı
hesaplarına giriyoruz, yeni bir hesap oluşturup yeni hesabınızla oturum
açıyorsunuz. Daha sonra eski hesabı siliyorsunuz. Sorun giderilmiş
oluyor. Fakat eski hesabı silerken önemli dosyalarınız varsa
masaüstünde veya belgelerinizde onları yedeklemeyi unutmayın
Sorun 22 = AUTORUN Virsüsünden kurtulmak Çözüm Önerisi =
Çok sinir bozucu bir virustur ,kurtulmak için ekteki dosyayı kullanın.
[Linkleri görebilmek için üye olun veya giriş yapın.]Sorun 23 = Gizli Klasörlerim Gözükmüyor Çözüm Önerisi =
Eğer gizli klasörlerinizi klasör seçeniklerinden açtığınız
halde göremiyorsanız. Gizli klasörleri göster seçeneğini seçtiğiniz
halde kendi kendine gizli klasörleri gösterme olarak değişiyorsa, biraz
regeditle oynama zamanınız gelmiştir. Bunun için
[Linkleri görebilmek için üye olun veya giriş yapın.] isimli bir regedit dosyası mevcut. Üstüne tıklayarak indirin ve çalıştırın. Evet diyerek kayıtları girin.
Sorununuz bu şekilde çözülmüş olacaktır
Sorun 24 = NTOSKRNL Yok vey Hatalı Çözüm Önerisi =
Böyle bir problemle karşılaştığınızda izleyeceğiniz yol şöyle olmalı,
1. Windows Xp cdsi ile bilgisayarınızı baslatın.
2. Recovery Consol a gecin (R Tusuyla)
3. Oturum açmak istediginiz windows yuklemesini seçin (genelde 1 nolu yukleme olacaktır)
4. Cd rom surucunuzune gecin.
5. i386 dizinine gecin
6. Tırnak içindeki komutu yazın “expand ntkrnlmp.ex_ C:\Windows\System32\ntoskrnl.exe”
7. Eger Windows’unuz bir baska dizine kurulduysa dogru dizini yazmayı unutmayın (C:\Windows)
8. Cd romu çıkarın sisteminizi yeniden başlatın
Sorun 25 = HALL.DLL Yok veya Hatalı Çözüm Önerisi =
Bu problemi gidermek için aşağıdaki adımları izlediğiniz takdirde sorun çözülecektir.
1. Windows Xp cdsi ile bilgisayarınızı baslatın
2. Recovery Consol a gecin (R tuşu ile)
3. Oturum açmak istediginiz windows yuklemesini seçin (genelde 1 nolu yukleme olacaktır)
4. bootcfg /list komutunu girip boot listesini inceleyin
5. bootcfg /rebuild komutuyla duzeltmeyi yapın
6. Cd romu cikarin sisteminizi yeniden başlatın
Sorun 26 = C:\WINDOWS\SYSTEM32\CONFIG Hatalı veya Bozuk Çözüm Önerisi =
Bu hatanın ndeni ve çözümü aşağıdaki gibidir,
Windows baslatılamıyor cunku asagidaki dosya bozuk veya yok
\WINDOWS\SYSTEM32\CONFIG\SYSTEM veya \WINDOWS\SYSTEM32\CONFIG\SOFTWARE
1. Windows Xp cdsi ile bilgisayarınızı baslatın.
2. Recovery Consol a gecin (R Tusuyla)
3. Oturum açmak istediginiz windows yuklemesini seçin (genelde 1 nolu yukleme olacaktır)
4. cd \windows\system32\config komutuyla gereken klasore gecis yapın
5. Aşağıdaki komutlardan size uygun olanını(system de hata verdiyse
system olanı/software de hata verdiyse software olanını)girip klasorun
adini degistirin
ren software software.bad veya ren system system.bad
6. Asagidaki komutlardan hatanıza uygun olanı girip sistemi tamir edin
copy \windows\repair\system
copy \windows\repair\software
7. Cd romu cikarin sisteminizi yeniden başlatın
Sorun 27 = NTLDR yada NTDETECT.COM Bulunamadı hatası
Çözüm Önerisi =
Bu hatanın çözümünde disk formatınızın durumuna göre iki farklı yol izlenmelidir.
Diskiniz Fat32 ise:
1.Windows 98 sistem disketiyle acip cd rom destegi ile sistemi
baslatin.Xp cdsini yerlestirip i386 dizininden adı gecen iki dosyayı
c:\ ye kopyalayın
Diskiniz NTFS ise:
1. Windows Xp cdsi ile bilgisayarınızı baslatın.
2. Recovery Consol a gecin (R Tusuyla)
3. Oturum açmak istediginiz windows yuklemesini seçin (genelde 1 nolu yukleme olacaktır)
4. Aşağıdaki komutları girin (X: yerine cd rom surucu harfini koyun)
COPY X:\i386\NTLDR C\:
COPY X:\i386\NTDETECT.COM C:\
5. Cd romu cikarin sisteminizi yeniden başlatın
Sorun 28 = Dosya Silinmiyor Çözüm Önerisi =
Eğer bilgisayarınızdaki her hangi bir dosyayı silemiyorsanız
muhtemelen dosya kullanımda olduğu içindir. Bunun için CRTL+ALT+DEL
tuşlarına aynı anda basarak görev yöneticisini açın oradan işlemler
sekmesine gelerek silmek istediğiniz dosya ismini listeden bulun.
Bulduktan sonra sağ tuş tıklayarak görevi sonlandır seçeneğini seçin.
Tekrardan dosyayı silmeyi deneyin. Eğer sorun bu şekilde çözülmez ise
dosya gizli çalışıyor olabilir. Onun için
[Linkleri görebilmek için üye olun veya giriş yapın.]Whats Running isimli programı indirerek gizli çalışan programları
görebilirsiniz. Aynı şekilde silmeye çalıştığınız dosyayı listeden
bularak sağ tuşla stop process seçeneğini seçiniz. Yine olmazsa güvenli
modda açarak silmeyi deneyin. Güvenli modda açmak için bilgisayar
açılırken F8 tuşuna basıp seçeneklerden güvenli mod ‘u seçin.
Sorun 29 = Yazdırma Biriktiricisi Çözüm Önerisi =
Evet bir çok kişi bu hatayla karşılaşmıştır. Bunun için yapılması gereken işlem oldukça kolaydır. Sırasıyla şunları yapıyoruz
Bilgisayarım sağ tuş —>Yönet—->Hizmetler——>Yazdırma
Biriktiricisi ‘ni seçip yeniden durdur dedikten sonra tekrar başlat
diyoruz… Eğer işlem başarısız olursa CTRL+ALT+DELETE tuş kombinasyonu
ile görev yöneticisini açıyoruz ve işlemlerden spoolsv.exe isimli
dosyaya sağ tıklayıp görevini sonlandırıyoruz.
[Linkleri görebilmek için üye olun veya giriş yapın.] Eğer sorun devam ediyorsa yazıcının yazılımını kaldırıp tekrardan
yükleyin. Yazıcı hizmetidende sorun olduğu zaman bu hataya sebep
olabiliyo
Sorun 30 = AVI dosyalarını media player da açarken codec hatası vermesi Çözüm Önerisi =Windows Media Player bazı açık kaynak kodlu, özellikle de Mpeg4
varyantı codec bileşenlerini desteklememe eğilimi gösterdiğinden,
sözkonusu AVI dosyalarını çalıştırmaz. Bunu yapmak için ilk olarak AVI
dosyası üzerine sağ tuşla tıklayarak özelliklerine gözatın ve hangi
codec bileşeni ile kodlandığını öğrenin. Daha sonra
[Linkleri görebilmek için üye olun veya giriş yapın.] adresinden codec ismini aratabilir ve sisteminize kurabilirsiniz
[/center]
[/center]
[/center]
[/center]
Sorun31 = İnternet Explorer Sayfa görüntelenemiyor hatası Çözüm Önerisi =
Bu sorunda birçok insanın başına gelmiştir. Sayfanın
bulunduğu linke tıklarsınız pencere açılır tam sayfanın içeriği
açılacak gibi olur fakat sayfa görüntülenemiyor hatasını alırsınız.
bunun nedeni de bir veya birçok Explorer dll. Dosyasının silinmesi veya
olmamasındandır. Sorunumuzu gidermek için;
Başlat -> Çalıştır -> regsvr32 urlmon.dll (Tamam).
Eger Problem devam ediyorsa aşağıdakilerini uygulayın:
Başlat -> Çalıştır->
regsvr32 actxprxy.dll
regsvr32 shdocvw.dll
Bu da ise yaramadiysa IE yi yeniden kuru
Sorun 32 = Bilgisayar kendiliğinden kapanıyor
Çözüm Önerisi =
Bilgisayarınız kendi kendine kapanıyorsa bunun en muhtemel nedeni işlemci ısınmasıdır. SpeedFan isimli programı
[Linkleri görebilmek için üye olun veya giriş yapın.]tıklayarak kurun program üzerinde sıcaklığa bakabilirsiniz Temp1 olan
kısım işlemci sıcaklığını gösterir. Eğer 50-55 derece ve üstünde ise
yapmanız gereken işlemci fanını temizleyerek tekrar denemek. Fakat
anlamadığınız bir iş ise hiç ellemeden bilgili bir kişiye göstermeniz.
Sorun 33 =USB donanımlarında problem olmamasına rağmen bilgisayarın çalıştırmaması Çözüm Önerisi =
USB yeterliliğine
sahip cihazlar çalışmalarını sağlayacak elektrik enerjisini de USB
portundan sağlarlar. İşletim sistemi ve sürücülerde bir sorun olmadığı
halde bazı USB cihazların çalışmaması ya da belirli USB cihazların
çalışmamalarının nedeni güç eksikliği olabilir
Sorun 34 = Bilgisayar kendi kendine RESET atıyor Çözüm Önerisi =
En büyük nedenlerinin başında Fanın işlemciyi soğutmaması
gelir.Pervane dönsede soğutmayı sağlayamaz bazen sebebi fanın içinde ve
pervane etrafındaki pisliktir.
Onları ben elektirik süpürgesi ile
alıyorum.Aslında çok sağlıklı olmadığı düşünülsede düşük voltayla
hiçbiryere değdirmeden makinanızı temizleyin.Cesaret edemezseniz
fanının içini kulak çubuğu ile temizleyin.
1- CPU ve power supply fanlarini kontrol edin çalışıyormu. isinmadan dolayi yapiyor olabilir.
2- Ram lerde sorun olabilir arıza yada birbirleriyle anakartla
uyumsuzluk vs gibi. birden fazla ram varsa tek tek denenmeli yada başka
ram kullanılmalı.
3- İşlemci fanı yerine iyi oturmamış olabilir.
4-Çakışan programlar neden olabilir sorundan önce yuklediğinizprogramlrı kaldırıp deneyin.
5- Harddiskte bad sektörde buna neden olabilir.
6- Psu’dan gelen anakarta bağlanan kabloları bi daha kontrol et.
7- Psu yetmiyor olabilir.
8- Bazı virüs ve spylar reset atmaya neden olabilir. antivirüs ve antispy programlarıyla taratmayıda deneyin.
9- İşlemcide termal macun var mı kontrol et.
10- Ekran karti fani ve kabloları kontrol edilmeli.
11- İşlemci ısısını kontrol et.
12- Usb çıkışları.
13- Oyun oynarken başına geliyorsa ekran kartının sogutması kötü olabilir.
14- Şebekeden gelen voltajın düşük olmasından şebekede kısadevre değil
ama atlama durumlarında reset olabilirki forumda baya bu nedenle reset
atan vardı topraklama olmalı
mutlaka. ve sadece b sayara ait piriz olsa iyi olur. (forumda bu nedende fazlaydı)
15- Power sp den de olabilir.(Eğer powerden ise hiç durmadan power
splyni değiştirilmeli.Yoksa diğer parçalarda gider. b sayar yeni ise
yada yeni bir parça falan taktıysa power
supply kaldırmıyor olabilir. )
16- Ekran kartında sorun olabilir. ( çıkartıp başka takmak çıkardığımızı başka yerde denemek gerekir)
17- Anakartında sorun olabilir.
18- Hard disk kablolarında sorun olabilir.
19- Pci slotlarına takılan ethernet kartından olabilir.
20- Bios ayarları değiştirilmiş olabilir. default yapmak çözüm olabilir.
21- Agp slotu bozuk olabilir.
22- Kartlardan biri yanmış olabilir
23 Çok düşük ihtimalde olsa biosun guncellenmemesindende kaynaklanan problem olabilir.
24- Eğer daha önce kullanmadığınız bir işletim sistemini ik defa
yuklediyseniz donanımınızın bu işlem sistemine yeterli konfigurasyona
sahip olması gerekmektedir buda kilitlenmelere
neden olabilir.
25- Cd-dvd sürücüleride neden olabilir farklı sürücüler denenebilir kilitle
Sorun 35 = EKRAN DONUYOR hatası Çözüm Önerisi =
Normalde ekranın donmasının en fazla bilinen nedeni ekran
kartıdır. Aşırı ısınmadan ekran donabilir veya saçma sapan ifadeler
çıkabilir. Başka bir ekran kartı takıp denedim fakat yine donmaya devam
etti. Sonraki ihtimal HDD, Sabit disk aynı şekilde bi anda okuyamıyor
ve donma yapabiliyor. Sabit disk değiştirdim ama sonucu yine
değiştiremedim. Ram bu tarz sorun pek yapmaz ama yine de denemek
istedim. Başka bir ram taktım sonuç yine aynı. Son çare anakart ve
işlemci kalmıştı. İşlemciyi değiştirdim ve sorun giderildi. Aklınızda
bulunsun, böyle bir durumla karşılaşırsanız işlemci’den de yapabiliyor.
Bilgisayar normal şekilde açılıyor işlem görüyorken bir anda ekran
donup kalıyor. Ne klavye çalışıyor nede fare. Eğer bu dediklerimi
yapabilecek bilginiz yoksa hemen bir bilgisayarcıya götürmenizi tavsiye
ediyorum. Parçaları değiştirmeye çalışırken işlemci yanında bir kaç
parça daha bozmayın
Sorun 36 = Bilgisyarın açılıp ROOT menüde kalması Çözüm Önerisi =
Bilgisayarınızı açtığınızda anakartınızın markasını belirten
bir ekran çıkıp daha sonra root menüye (mavi) geçiyorsa, sorun büyük
olasılıkla anakartınınız kablosunun gevşemesidir. Kasayı açıp anakart
kablosunu söküp tekrar taktığınızda sorun düzelecektir
Sorun 37 = Realtek HD Audio Sürücü Sorunu Çözüm Önerisi =
Bilgisayarınıza yeni format attınız ve sürücüleri
yüklüyorsunuz. Herşey güzel giderken Realtek HD Audio ses kartı
sürücüsü bir türlü kurulamıyor, herşeyi deniyorsunuz ama malesef
olmuyor. Eminim bir çok kişinin başına gelmiştir veya geliyordur.
Bizimde başımıza gelmişti zamanında, bir sürü yol denedik ama şu
şekilde çözdük. Bilgisayarım sağ tuş özellikler — > Donanım
–>Aygıt Yöneticisi ‘nden Sistem Aygıtları var altta, oradan
“Microsoft UAA Bus Driver for High Definition Audio” ismide bir aygıt
göreceksiniz. Bunu ilk önce devre dışı bırakıp sonra da kaldırın.
Ardından normal sürücünüzü yükleyebilirsiniz.
NOT: Eğer sistem aygıtlarında böyle bir şey yok ise, aynı benzer isimde ünlem işareti olan başka bir aygıt olabilir
Sorun 38 = Kullanıcı Hesabı Denetimi iletisini kapatma yöntemi Çözüm Önerisi =
Microsoft Vista’ya bir çok kullanıcı alışamadı ve beğenmedi.
Fakat yeni model bilgisayarlarda vista kullanmaya mecbur bıraklıyoruz
bir çoğumuz. Vista’nın en sinir bozan özelliklerinden bir tanesi, en
ufak bir harekette bile karşımıza çıkan kullanıcı hesabı denetimidir
heralde. Bunu kaldırmanın yolunu
[Linkleri görebilmek için üye olun veya giriş yapın.] adresinden aynen aktarıyorum.
Hesap yöneticisi ayarlarını kullanarak Kullanıcı Hesabı Denetimi’ni
(UAC) tamamen devre dışı bırakabilirsiniz. Ek olarak, Windows Vista

Enterprise ve Windows Vista Ultimate’ta bir yönetici Yönetici Onay
Modu’nda standart kullanıcılar veya yerel yöneticiler için Kullanıcı
Hesabı Denetimi iletisinin davranışını değiştirebilir.
Bunu yapmak isteyebileceğiniz durumlara örnek olarak şunlar sayılabilir:
• Tüm uygulamaların önceden onaylanmasını ve merkezi olarak yüklenmesini gerektiren ortamlar.
• Ortak Ölçütler standartlarına uyması gereken kuruluşlar veya tüm
yönetimsel görevler için kimlik bilgilerinin kullanılmasını gerektiren
kuruluş ilkeleri.
Kullanıcı Hesabı Denetimi’ni devre dışı bırakma veya etkinleştirme
UAC’yi devre dışı bırakmak veya etkinleştirmek için aşağıdaki yordamı kullanın.
Aşağıdaki yordamı gerçekleştirmek için yerel Administrators grubunun
bir üyesinin kimlik bilgileriyle oturum açabilmeli veya bu bilgileri
sağlayabilmelisiniz.
UAC’yi devre dışı bırakmak veya etkinleştirmek için
1. Başlat’ı ve Denetim Masası’nı tıklatın.
2. Denetim Masası’nda Kullanıcı Hesapları’nı tıklatın.
3. Kullanıcı Hesapları penceresinde, Kullanıcı Hesapları’nı tıklatın.
4. Kullanıcı Hesapları görevleri penceresinde, Kullanıcı Hesabı Denetimi’ni aç veya kapat’ı tıklatın.
5. UAC, Yönetici Onay Modu’nda yapılandırılmış durumdaysa Kullanıcı Hesabı Denetimi iletisi görünür. Devam’ı tıklatın.
6. Aşağıdakilerden birini yapın:
• UAC’yi devre dışı bırakmak için, Bilgisayarınızı korumaya yardımcı
olması için Kullanıcı Hesabı Denetimi’ni (UAC) kullanın onay kutusunu
temizleyin.
• UAC’yi etkinleştirmek için, Bilgisayarınızı korumaya yardımcı olması
için Kullanıcı Hesabı Denetimi’ni (UAC) kullanın onay kutusunu
işaretleyin.
7. Tamam’ı tıklatın.
8. Değişiklikleri hemen uygulamak için Şimdi Yeniden Başlat’ı tıklatın
veya Daha Sonra Yeniden Başlat’ı tıklatın ve Kullanıcı Hesapları
penceresini kapatın.
Yönetici Onay Modu’nda yöneticiler için Kullanıcı Hesabı Denetimi iletisinin davranışını değiştirme
Yöneticiler için Kullanıcı Hesabı Denetimi iletisinin davranışını değiştirmek için aşağıdaki yordamı kullanın.
Aşağıdaki yordamı gerçekleştirmek için, Windows Vista Enterprise veya
Windows Vista Ultimate kullanıyor olmalı ve yerel Administrators
grubunun bir üyesinin kimlik bilgileriyle oturum açabilmeli veya bu
bilgileri sağlayabilmelisiniz.
Yönetici Onay Modu’nda yöneticiler için Kullanıcı Hesabı Denetimi iletisinin davranışını değiştirmek için
1. Başlat’ı tıklatın, Tüm Programlar’ı tıklatın, Donatılar’ı
tıklatın,Çalıştır’ı tıklatın, Aç kutusuna secpol.msc yazın ve ardından
Tamam’ı tıklatın.
2. UAC, Yönetici Onay Modu’nda yapılandırılmış durumdaysa Kullanıcı Hesabı Denetimi iletisi görünür. Devam’ı tıklatın.
3. Yerel Güvenlik İlkesi ağacından Yerel İlkeler’i tıklatın ve ardından Güvenlik Seçenekleri’ni çift tıklatın.
4. Kullanıcı Hesabı Denetimi: Yönetici Onay Modu’ndaki yöneticiler için yükselme isteminin davranışı.
5. Açılır menüden aşağıdaki ayarlardan birini seçin:
6. Sormadan yükselt
Bu durumda kurulum uygulaması olarak algılanan uygulamaların yanı sıra
yönetici uygulaması olarak işaretlenen uygulamalar da otomatik olarak
tam yönetici erişim belirteciyle çalışır. Diğer uygulamaların tümü
otomatik olarak standart kullanıcı belirteciyle çalışır.
7. Kimlik bilgileri isteği
Bu durumda, bir uygulamanın tam yönetici erişim belirteciyle
çalışmasına izin vermek için kullanıcının yönetici kimlik bilgileri
girmesi gerekir. Bu ayar Ortak Ölçütler veya kuruluş ilkeleriyle
uyumluluğu destekler.
8. Kabul isteği
Varsayılan ayar budur.
9. Uygula’yı tıklatın.
Standart kullanıcılar için Kullanıcı Hesabı Denetimi iletisinin davranışını değiştirme
Standart kullanıcılar için Kullanıcı Hesabı Denetimi iletisinin davranışını değiştirmek için aşağıdaki yordamı kullanın.
Aşağıdaki yordamı gerçekleştirmek için, Windows Vista Enterprise veya
Windows Vista Ultimate kullanıyor olmalı ve yerel Administrators
grubunun bir üyesinin kimlik bilgileriyle oturum açabilmeli veya bu
bilgileri sağlayabilmelisiniz.
Standart kullanıcılar için Kullanıcı Hesabı Denetimi iletisinin davranışını değiştirmek için
1. Başlat’ı tıklatın, Tüm Programlar’ı tıklatın, Donatılar’ı
tıklatın,Çalıştır’ı tıklatın, Aç metin kutusuna secpol.msc yazın ve
ardından Tamam’ı tıklatın.
2. UAC yönetici kimlik bilgilerini isteyecek şekilde yapılandırılmışsa,
Kullanıcı Hesabı Denetimi iletisi görünür. Devam’ı tıklatın.
3. Yerel Güvenlik İlkesi ağacından Yerel İlkeler’i tıklatın ve ardından Güvenlik Seçenekleri’ni çift tıklatın.
4. Kullanıcı Hesabı Denetimi: Standart kullanıcılar için yükselme isteminin davranışı’na ilerleyip çift tıklatın.
5. Açılır menüden aşağıdaki ayarlardan birini seçin:
• Yükseltme isteklerini otomatik olarak reddet
Bu durumda, yönetici uygulamaları çalışamaz. Kullanıcı, uygulamadan,
bir ilkenin uygulamanın çalışmasını önlediğini belirten bir hata
iletisi görecektir.
• Kimlik bilgileri isteği
Varsayılan ayar budur. Bu durumda, bir uygulamanın tam yönetici erişim
belirteciyle çalışması için kullanıcının yönetici kimlik bilgileri
girmesi gerekir.
Sorun 39 = Unutulan şifreleri getrmek Çözüm Önerisi =
Eğer unuttuğunuz bir şifre varsa bunu düzeltmek için bir web sitesi yapılmış. Bu site sayesinde Word, Exel, Windows gibi
belli başlı şifreleri sıfırlayabilirsiniz. Bunun için
[Linkleri görebilmek için üye olun veya giriş yapın.]adresine girerek sağ menüden ilgili kategoriye tıklayarak açılan
sayfada download linkine tıklayabilirsiniz. Program demo olarak
kullanılabiliyor ve şifreyi ‘Demo12345′ şeklinde değiştiriyor.
istediğiniz şekilde değiştirmek için satın almanız gerekiyor. Fakat
acil durumlar için demo olarak da işe yarayabilir.
Sorun 40 = Sildiğim Dosyaları Nasıl geri Getirebilirim Çözüm Önerisi =Silinen dosyaları geri getirmek için bazı yazılımlar geliştirildi.
Bunlara Data Recovery deniliyor, Türkçe olarak Veri Kurtarma
diyebiliriz. Programların arayüzleri oldukça kullanışlı ve basittir.
Programlarla biraz haşir neşirseniz eğer mutlaka kullanabilirsiniz. O
yüzden anlatımı es geçiyorum ve direk programlardan bir kaç tanesini
veriyorum size. Veri kurtarma yazılımlarından bazıları şu şekilde;
[Linkleri görebilmek için üye olun veya giriş yapın.] - Bu en çok kullanılan veri kurtarma yazılımlarından bir tanesi. Henüz hiç denemedim.
[Linkleri görebilmek için üye olun veya giriş yapın.]- Bu program en eski yazılımlardan bir tanesi. 8 sene önce falan
kullanmıştım şuan durumu nedir bilmiyorum ama eminim yine çok iyidir.
R-T-T yapımı.
[Linkleri görebilmek için üye olun veya giriş yapın.]- Son zamanlarda kullandığım veri kurtarma yazılımı. Gerçekten çok işe
yaradı ve çok güzel işler yaptı benim için. Kesinlikle tavsiye ederim.
[Linkleri görebilmek için üye olun veya giriş yapın.]- Bir ara pro versiyonu satın almıştım. Oldukça iyi işler yaptı fakat
son zamanlarda hiç veri kurtardığını göremedim. Yine de
deneyebilirsiniz.
[Linkleri görebilmek için üye olun veya giriş yapın.] - Pek bilgim yok google ‘da en üstlerde diye ekledim. Önemli olsa gerek

Şimdilik aklıma gelenler bunlar Google’da Data Recovery diye
aratırsanız yüzlercesine ulaşabilirsiniz. Bu programların çoğunu satın
almanız gerekiyor aksi halde pek işe yaramıyorlar. Dosya boyut limit
koyuyorlar.. 64kb ‘dan büyük dosyaları kurtarmıyorlar vs..
Son olarak şu link’i verip yazımı sonlandırıyorum.
[Linkleri görebilmek için üye olun veya giriş yapın.]resimli olarak nasıl kullanıldığı anlatılmış hemen hemen hepsinde mantık aynıdır. Şimdiden kolay gelsin…
Sorun 50 = Dosya Türü Değişikliği Çözüm Önerisi =
Basit bir bilgi olsada bilmiyenler olabilir diyerek siteye
eklemek istedim. Herhangi bir klasörde bulunan müzik dosyasını çift
tıklayıp winamp’de dinlemek istediğimizde farklı bir programda dosyayı
çalıştırır ve dosyanın resmi yine açılan programın resmindedir. Bu şunu
ifade eder ; daha önce aynı formatta herhangi bir dosyayı açılan
programı seçerek başlatmışızdır. Bunu, dosya üzerinde sağ tuş tıklayıp
Özellikler - Genel - Değiştir açılan penceredende ilk olarak
başlatılması istenilen programı seçerek çözmüş olacağız. Aynı formatta
olan bütün dosyalarımızda çift tıklama yaptığımızda belirlediğimiz
programda açılacaktır.
Sorun 51 = OPEN DNS kullanımı Çözüm Önerisi =
Ağ Bağlantılarıma giriyoruz.(Vista için ağ ve paylaşım
merkezi olması lazım) Daha sonra oradan kullandığımız bağlantıya çift
tıklıyoruz. Wireless kullanıyorsanız kablosuz ağ bağlantısı, normal
bağlantı kullanıyorsanız yerel ağ bağlantısıdır. Çift tıkladıktan sonra
aşağıdaki resmin aynı görüntüsü gelecektir…
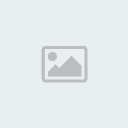
Özelliklere bastıkdan sonra gelecek olan resim şu şekilde;
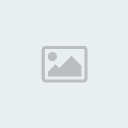
Kırmızı
işaretli özellikler yazısına bastıktan sonra aşağıdaki resimdeki gibi
ekran gelecektir. Bu arada vista için ordaki yazı TCP/IP v4 olacak.
Aynı resimdek görüldüğü gibi ip adreslerini yazıyoruz ve tamam diyoruz. Hepsi bu kadar. OpenDns ip adresleri
Birincil: 208.67.222.222
İkinci: 208.67.220.220
Hepinize kolay gelsin…
Sorun 52 = DEEP FREEZE ŞİFRESİni Unuttum Çözüm Önerisi =
Cafeler için çok güzel bir programdır
Deep Freeze,
istediği kadar virüs bulaştırsınlar, spy bulaştırsınlar ama farketmez.
Bir reset atarsınız bilgisayar deep freeze’nin ilk kurulduğu hale
gelir. Fakat onunda bir sorunu vardır ki çok uğraştırır insanı. Oda
şifresini unutmaktır. Şifreyi unuttuğunuz zaman bilgisayara bişey
eklemek istesenizde ekleyemezsiniz veya deep freeze’yi kaldıramazsınız.
Bu yüzden format atmak zorunda kalabilirsiniz. Fakat format atmadan da
bunun bir çözümü var aslında, bu iş için
UnDeepFreeze diye bir
program çıkartmışlar. Un Deep Freeze sayesinde şifre olmadan Deep
freeze programını devre dışı bırakabiliyorsunuz. Bu şekilde istediğiniz
eklemeyi yapabilirsiniz. Hatta Deepfreeze’yi bile kaldırabilirsiniz.
DeepUnFreeze isimli bu programın kullanımı oldukçta basittir. Görüntü
ve kullanım itibariyle Deep Freeze ile aynıdır. Programı çalıştırdıktan
sonra Boot Thawed ‘ı seçiyorsunuz ve yeniden başlatıyorsunuz.
[Linkleri görebilmek için üye olun veya giriş yapın.] Not: Deepfreeze 5 ve altındaki sürümler için geçerlidir.
Sorun 53 = Sabit Diskin VAROLAN verilen SİLİNMEDEN Bölünmesi Çözüm Önerisi =
FDISK kullanarak
bunu yapmamız olanaksız. Sabit disk bölüm yöneticisi yazılımına
ihtiyacımız var. Bu gibi yazılımlar arasında kullanımı en kolay olanı
Partition Magic Pro’dur. Bu yazılımı [Linkleri görebilmek için üye olun veya giriş yapın.] adresinden temin edebilirsiniz Sorun 54 = Hatalı İNTERNET EXPLORERı Yeniden kurmak Çözüm Önerisi =
Eğer internet explorer sürekli sorun çıkartıyorsa ve çözüm
bulamıyorsanız yeniden yüklemek durumu düzeltebilir. Bunun için şu
adımları izleyin ;
1)Winxp Cd sini takınız.
2)başlat + çalıştıra tıklayınız.
3)Çalıştıra ” rundll32.exe setupapi,InstallHinfSection DefaultInstall 132 %windir%\inf\ie.inf ” komutunu yazınız
4)Çıkan ekrandaki yönergeleri izleyiniz.
bu yaptığımız işlemler sadece iexplorerı üzerine tekrar kurmaktı.
İnternet Explorer i komple kaldırıp yeniden kurmak.
1)Başlat + çalıştır
2)Çalıştıra ” regedit ” yazıyoruz
3)” HKEY_LOCAL_MACHINE\SOFTWARE\ Microsoft\Active Setup\Installed Components\
{89820200-ECBD-11cf-8B85-00AA005B4383} ” bu kayıtı buluyoruz
4)IsInstalled ‘in değerini ” 0 ” yapıyoruz.Ve bilgisayarı tekrar başlatıyoruz.
Artık internet explorer yeniden kurulum için hazır vaziyettedir.
5)İnternet explorer ı microsoft sitesinden indiriyoruz.
6)indirilen dosyanın mevcut olan ismini ” IE6_Setup” olarak değiştirip c:\ dizinine kopyalıyoruz.
7)Başlat + çalıştır ‘ a tıklıyoruz

Çalıştıra ” C:\IE6_Setup\ie6setup.exe” /c:”ie6wzd.exe /d /s:”"#E ” yazıp kurulumu başlatıyoruz.
Sorun 55 = Arama yapılan kelimelerin silinmesi Çözüm Önerisi =
Google veya başka bir arama motorunda bir kelimeyi
aratırsınız ve o kelime oraya yapışır. Eğer aranan kelimeleri
form’lardan silmek istiyorsanız takip edeceğiniz adımlar;
kapatmak için:
1.Internet Explorer’daki Araçlar menüsünde, Internet Seçenekleri’ni tıklayın.
2.İçerik sekmesine gelin
3.Otomatik Tamamlama geçmişini temizlemek için Formları Sil ve Parolaları Sil düğmelerini tıklatın.
4.Web adresi girişlerini silmek için aşağıdaki Geçmişi Sil bölümünde yer alan adımları izleyin.
Eğer Internet Explorer 7 kullanıyorsanız bu işlem daha kolaydır. Yine
Araçlar ‘dan Internet Seçeneklerine gelin oradan Sil butonuna basarak
Formları Sil ‘e tıklayın .
FireFox için CTRL+SHIFT+DEL en kolayıda bu sanırım
Sorun 56 = Herhangi bir siteyi programsız NASIL engellerim ? Çözüm Önerisi =
Eğer herhangi bir siteye bilgisayarınızdan girilmesini istemiyorsanız yapmanız gerekenler çok basit.
Öncelikle C:\windows\system32\drivers\etc\ dizinine gidin hosts isimli
bir dosya göreceksiniz. Çift tıklayarak dosyayı açın, hangi programla
açmak istediğiinizi soracaktır. Listeden not defterini seçin ve dosyayı
açın. şu şekilde bir yazı çıkacak
# Copyright (c) 1993-1999 Microsoft Corp.
#
# This is a sample HOSTS file used by Microsoft TCP/IP for Windows.
#
# This file contains the mappings of IP addresses to host names. Each
# entry should be kept on an individual line. The IP address should
# be placed in the first column followed by the corresponding host name.
# The IP address and the host name should be separated by at least one
# space.
#
# Additionally, comments (such as these) may be inserted on individual
# lines or following the machine name denoted by a ‘#’ symbol.
#
# For example:
#
# 102.54.94.97 rhino.acme.com # source server
# 38.25.63.10 x.acme.com # x client host
127.0.0.1 localhost
127.0.0.1
[Linkleri görebilmek için üye olun veya giriş yapın.] 127.0.0.1
[Linkleri görebilmek için üye olun veya giriş yapın.] Şimdi bu şekilde yazının sonunda eklemeyi yapıyoruz. Ben siteadi.com
yazdım siz hangi siteyi engellemek isterseniz onu yazın ve kaydedip
dosyayı kapatın. Kaldırmak için yine aynı şekilde dosyayı açıp
eklediğiniz satırları silmeniz gerekiyor.
Sorun 57 = Format atacağım ama harddisk sadece 37GB gözüküyor Çözüm Önerisi =
Bunun başlıca sebebi kurulum cdnızde SATA DISK DRIVER olmamasıdır
[Linkleri görebilmek için üye olun veya giriş yapın.] konu yardımı ile elinizdeki cdye entegre edenilirsiniz
Sorun 59 = Sisteminde TROJAN olduğundan şüpheleniyorum. Nasıl anlarım vede Temizlerim Çözüm Önerisi = [/center]
HİJACKTHIS adı verilen küçüçük yazılımla sistemimizde ne var ne yok görebiliriz
[Linkleri görebilmek için üye olun veya giriş yapın.] temin edebilirsiniz
[Linkleri görebilmek için üye olun veya giriş yapın.]daha sonra
[Linkleri görebilmek için üye olun veya giriş yapın.] bölüme LOG örneğinizi yollayınız
[/center]
Sorun 60 = Format cdsını takıyorum ama açılışta CDden başlamıyor Çözüm Önerisi =
Bunun başlıca sebeblerinden biri BİOStan FİRST BOOT olarak CDROM seçilmemiştir
[Linkleri görebilmek için üye olun veya giriş yapın.]
Bunun başlıca diğer sebebi elinizdeki CDde bootable özelliği olmamasıdır.
BOOTABLE cdyi NLITE isimli yazılımla kolayca yapabilirsiniz
Resimli anlatım iiçn [Linkleri görebilmek için üye olun veya giriş yapın.]bakınız


